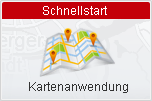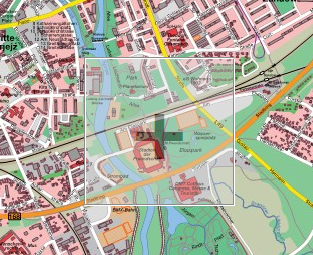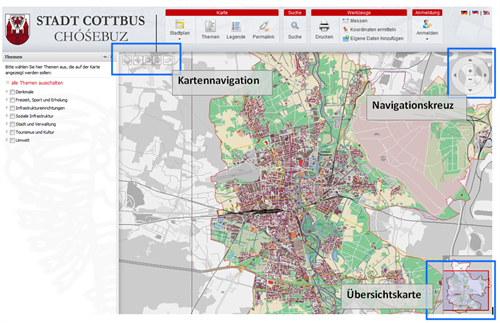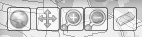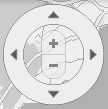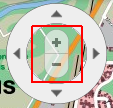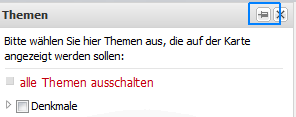Die Nutzung des Geoportals und das Navigieren innerhalb der Karte funktioniert bequem und einfach mit der Maus.
Verschieben des Kartenausschnittes
Zum Verschieben der Karte, klicken Sie einfach in die Karte und verschieben mit der gedrückten Maustaste den Kartenausschnitt in die gewünschte Richtung.
Zoomen in der Karte
Wollen Sie in die Karte oder aus der Karte herauszoomen, scollen Sie mit dem Mausrad. Der Kartenausschnitt wird live angepasst.
Ebenso können Sie durch das Aufziehen einen Rechteckes den Kartenausschnitt auf ein bestimmtes Gebiet zoomen. Klicken Sie dazu mit der RECHTEN Maustaste in die Karte und ziehen ein Rechteck auf. Das ausgewählte Gebiet wird grau markiert und beim Loslassen der Maustaste wird die Karte sofort aktualisiert. Zum Verkleinern des Ausschnittes ziehen Sie das Rechteck in die andere Richtung auf (im Rechteck erscheint ein Minuszeichen).
Die Übersichtskarte im rechten unteren Bereich des Geoportals dient gleich zwei Zwecken. Zunächst einmal bietet sie natürlich eine Orientierung, wo im Stadtgebiet man sich gerade befindet. Darüber hinaus kann sie allerdings auch zur Navigation genutzt werden. Dies ist vor allem dann praktisch, wenn der Auschnitt weit verschoben oder ein gänzlich anderer Ausschnitt gewählt werden soll.
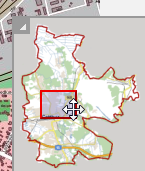 |
Folgende Möglichkeiten stehen ihnen zur Verfügung
|
Sie können die Übersichtskarte auch ausblenden bzw. wieder einblenden, indem Sie auf das Pfeilsymbol in der Ecke klicken.
Zusätzlich zu den Interaktionen, die ohne weitere Voreinstellungen mit der Maus ausgeführt werden können, stehen weitere Werkzeuge und Schaltflächen zur Unterstützung der Navigation in der Karte zur Verfügung.
- Kartennavigation im linken oberen Kartenbereich
- Navigationskreuz im rechten oberen Kartenbereich
- Interaktive Navigation in der Übersichtskarte
Links oben in der Karte sind folgende Schaltflächen zu finden:
Karte auf den Startzustand zurücksetzen (damit wird der aktuelle Kartenausschnitt auf die Starteinstellungen zurückgesetzt)
Karte verschieben (ist diese Schaltfläche aktiv, können Sie die Karte mit der linken Maus in die gewünschte Position verschieben)
Herein- bzw. Heraus-Zoomen (ist eine dieser Schaltflächen aktiv, können Sie mit der linken Maustaste ein Rechteck aufziehen und der gewählte Ausschnitt wird vergrößert bzw. die Karte wird in den gewählten Ausschnitt hinein verkleinert)
alle Markierungen von der Karte entfernen (z.B. Markierung einer gesuchten Straße oder einer Adresse oder eines thematischen Objektes)
Um die Karte auf den Startzustand zurückzusetzen, i.d.R. ist dies das Stadtgebiet, klicken Sie auf diese 
Aktivieren Sie diese Schaltfläche 
Verschieben mit Navigationskreuz
Unabhängig vom Bedienmodus können Sie die Pfeiltasten des Navigationskreuzes rechts oben im Kartenbild nutzen.
|
|
Sie können mithilfe der Pfeiltasten des Navigationskreuzes den Kartenausschnitt verschieben. |
|
|
|
|
|
|
Das Inhaltsverzeichnis des Geoportals wird in einer Leiste am linken Rand der Karte angezeigt. Sie haben die Möglichkeit, es in einem eigenem Fenster anzuzeigen, welches Sie an eine beliebige Stelle verschieben können.
Klicken Sie dazu auf den Pin am oberen Fensterrand des Themenverzeichnisses.
Legende, Suche und Detailinformationen werden in eigenen Fenstern angezeigt, die im rechten Kartenbereich angezeigt werden.
Informationen zu den Ebenen, die sogeannten Erläuterungen werden in einem eigenen Fenster über der Karte anzeigt. Über das Pinsymbol